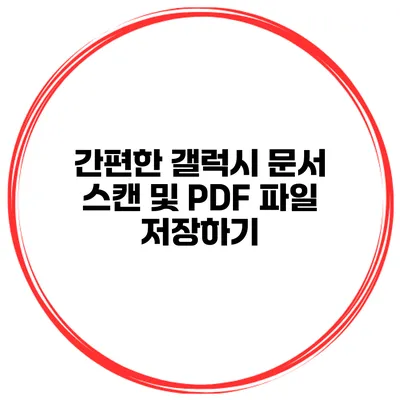간편한 갤럭시 문서 스캔 및 PDF 파일 저장하기: 스마트폰으로 쉽게 관리하는 방법
가족의 중요한 문서나 수업자료를 스캔하여 PDF로 저장하는 것은 시간이 많이 소요되며 복잡할 수 있는 작업이에요. 하지만 갤럭시 스마트폰을 이용하면 이 모든 과정을 쉽게 해결할 수 있습니다. 궁극적으로, 귀찮은 문서 스캔을 단 3단계로 간편하게 해결할 수 있다는 사실, 놓치지 마세요!
✅ 갤럭시 카메라로 손쉽게 문서 스캔해보세요!
갤럭시 스마트폰으로 문서 스캔하기
스캔 기능 사용하기
갤럭시 스마트폰은 기본적으로 문서 스캔 기능을 제공하며, 이는 간편하게 사용할 수 있어요. 스캔 기능에 접근하기 위해서는 다음 단계를 따라해 보세요.
-
카메라 앱 열기
스마트폰의 홈 화면에서 카메라 앱을 실행합니다. -
문서 스캔 모드 선택하기
카메라의 모드에서 ‘문서 스캔’ 혹은 ‘QR 코드 스캔’ 모드를 선택하세요. 이 모드는 문서의 텍스트를 인식하고 최적화하여 스캔해줍니다. -
문서 촬영하기
스캔할 문서를 카메라 앞에 놓고 촬영하세요. 이때, 문서가 화면에 제대로 맞춰져 있는지 확인해주세요. 갤럭시 카메라는 텍스트를 인식하고 자동으로 스캔을 진행합니다.
스캔 후 저장하기
스캔이 완료된 후, 화면에서 ‘저장’ 버튼을 누르세요. 이후 두 가지 옵션이 제공됩니다.
-
PDF 형식으로 저장
문서를 PDF 파일로 저장할 수 있는 옵션을 선택하세요. 이는 여러 페이지의 문서를 하나의 PDF 파일로 저장합니다. -
이미지 형식으로 저장
JPEG 혹은 PNG 같은 이미지 형식으로 저장할 수도 있어요. 하지만 PDF 형식으로 저장하는 것이 문서 관리에 유리합니다.
✅ 간편하게 한글 파일을 PDF로 변환하는 방법을 알아보세요!
PDF 파일 불러오기 및 관리
스캔한 PDF 파일은 갤럭시 기본 앱에서 쉽게 접근하고 관리할 수 있어요. 다음은 PDF 파일을 불러오는 방법이에요.
갤러리 및 파일 앱 사용하기
-
갤러리 앱 열기
갤럭시의 갤러리 앱을 열어 보세요. -
스캔한 문서 찾아보기
만약 PDF 형식으로 저장한 경우, ‘파일’ 앱으로 가서 ‘문서’ 폴더를 확인하세요. 스캔한 PDF 파일이 보일 거예요. -
파일 열기 및 수정하기
스캔한 문서를 열어보면 문서를 쉽게 확인할 수 있으며, 필요한 경우 애플리케이션을 통해 수정 됩니다.
클라우드 저장소와의 연계
갤럭시 스마트폰은 Google Drive나 OneDrive와 같은 클라우드 서비스를 활용하여 PDF 파일을 더욱 안전하게 관리할 수 있는 기능을 가지고 있어요. 이를 통해 언제 어디서든 필요한 문서에 접근할 수 있습니다.
✅ 갤럭시로 쉽게 문서를 스캔하는 방법을 알아보세요.
문서 스캔 애플리케이션 활용하기
보다 다양한 기능을 원하신다면 전용 문서 스캔 애플리케이션 사용을 고려해보세요. 다음은 인기 있는 앱 목록이에요.
-
Adobe Scan
Adobe에서 제공하는 스캔 앱으로, 강력한 OCR(광학 문자 인식) 기능이 있어 문서의 텍스트를 쉽게 인식할 수 있습니다. -
Microsoft Office Lens
이 앱은 문서 외에도 화이트보드, 명함 등을 스캔할 수 있는 기능을 제공하여 매우 유용해요. -
CamScanner
여러 기능을 제공하는 인기앱으로, PDF와 이미지 파일을 쉽게 저장하고 공유할 수 있습니다.
앱 사용 팁
각 애플리케이션마다 스캔 품질을 높이기 위한 설정이 있으니, 사용 전에 설정을 확인하고 조정해보세요. 기본적으로 고해상도 스캔을 권장해요.
주요 기능 요약
아래는 갤럭시 문서 스캔 기능의 주요 사항을 요약한 테이블이에요.
| 기능 | 설명 |
|---|---|
| 스캔 모드 선택 | 문서 스캔 및 최적화 자동 인식 |
| PDF 형식 저장 | 여러 페이지 문서를 하나의 PDF로 저장 |
| 클라우드 연계 | Google Drive, OneDrive 등을 통한 안전한 저장 |
| 전문 스캔 앱 활용 | Adobe Scan, Microsoft Office Lens 등 제공 |
결론: 시작해 보세요!
갤럭시 스마트폰을 이용하여 문서 스캔과 PDF 저장을 간편하게 즐길 수 있는 방법을 소개해 드렸어요. 이제 더 이상 번거롭게 문서를 스캔할 필요 없이 손쉽게 관리할 수 있습니다. 이 기회를 통해 스마트폰으로 보다 효율적으로 문서를 관리하고, 소중한 시간과 노력을 절약하세요. 나중에 후회하지 않기 위해서 지금 바로 시작해 보시는 것이 어떨까요?
자주 묻는 질문 Q&A
Q1: 갤럭시 스마트폰으로 문서 스캔을 어떻게 하나요?
A1: 카메라 앱을 열고 ‘문서 스캔’ 모드를 선택한 후, 스캔할 문서를 촬영하면 됩니다.
Q2: 스캔한 문서는 어떻게 저장하나요?
A2: 스캔이 완료된 후 ‘저장’ 버튼을 누르고 PDF 형식으로 저장하거나 이미지 형식으로 저장할 수 있습니다.
Q3: PDF 파일을 어디에서 관리할 수 있나요?
A3: 갤럭시의 갤러리 앱이나 ‘파일’ 앱에서 스캔한 PDF 파일을 쉽게 접근하고 관리할 수 있습니다.